Remote Administrator (Radmin) adalah aplikasi yang berfungsi untuk mengendalikan komputer lain yang terdapat dalam satu jaringan. Aplikasi ini banyak digunakan dan sangat berguna di dalam sebuah perkantoran. Banyak pengendalian yang bisa dilakukan.
Contohnya, full control, view only, file transfer, dan lain-lain. Saya akan membagikan aplikasi ini untuk sobat download dan tutorial dalam Cara Mengoperasikan (Radmin) Remote Administrator, namun hanya yang versi 3.5. Sebelum melakukan pengoperasian, sobat perlu download dahulu 2 aplikasi yaitu Radmin Server dan Radmin Viewer. Nantinya, Radmin Server digunakan pada komputer yang akan dikendalikan, sedangkan Radmin Viewer digunakan pada komputer yang akan mengendalikan. Sobat bisa download file-nya dengan link di bawah ini.
Download Radmin Server
Download Radmin Viewer
1. Instalkan Radmin Server di komputer yang akan dikendalikan, dan Radmin Viewer di komputer yang akan mengendalikan.2. Pada komputer yang akan dikendalikan, masuk ke menu Start >> All Program >> Radmin Server 3 >> pilih Setting for Admin Server.
3. Klik menu Startup Mode dan pilih Automatic.
4. Klik menu Option, pada bagian General, isikan port default atau sesuai dengan keinginan anda. Port ini harus sama dengan port pada komputer yang akan mengendalikan. Centang Ask user permision, pilih Auto allow after timeout, dan tentukan timeout. Pada opsi Logging pilih saja No errors.
5. Pada IP Filter, centang Enable IP, lalu pada IP Address range, tambahkan IP Address komputer yang akan mengendalikan beserta subnetmask. Klik OK.
6. Klik menu permision, pilih Radmin Security dan klik Permision.
7. Klik Adduser lalu masukan username beserta password untuk komputer yang akan mengendalikan, selanjutnya centang All Access (bisa disesuaikan). Klik OK.
8. Masuk menu Start >> All Program >> Radmin Server 3 >> pilih Start Radmin Server.
9. Pada komputer yang akan mengendalikan, buka aplikasi Radmin Viewer.
10. Klik ikon connects to an Address. Isi Connection type sesuai keinginan sobat, isi IP Address komputer yang hendak dikendalikan, isi port sesuai dengan port pada komputer yang hendak dikendalikan.
11. Masukan username dan password yang sebelumnya sudah sobat buat pada Radmin Server.
12. Lalu pada komputer yang hendak dikendalikan akan muncul pop-up yang meminta persetujuan. Namun jika timout sudah habis pun akan otomatis disetujui karena sebelumnya sobat memilih opsi auto allow pada setingan Radmin Server.
13. Setelah disetujui, maka komputer dengan Radmin Viewer telah bisa mengendalikan komputer dengan Radmin Server. Berikut contoh tampilan yang menggunakan connection type : full control.





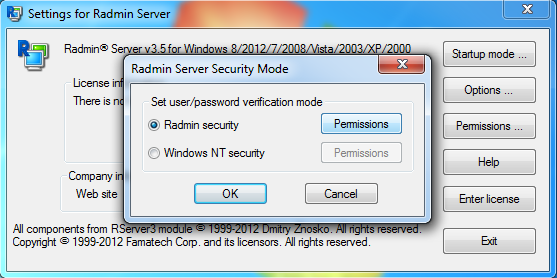







0 komentar
Berkomentarlah dengan Bahasa yang Relevan dan Sopan.. #ThinkHIGH! ^_^