
Tindakan copy paste memang sangat meresahkan dan sangat merugikan si penulis apa lagi yang meng copy paste tersebut tidak meminta persetujuan terlebih dahulu kepada si penulis nya ,memang kegiatan blogging itu salah satu nya adalah dengan menulis artikel yang baik dan bisa bermanfaat untuk pengunjung namun terkadang tulisan yang telah di buat atas usaha sendiri di copy paste oleh orang yang tidak bertanggung jawab, Menurut kalian bagaimana perasaan kalian jika artikel yang telah di buat dengan usaha anda di copas begitu saja tanpa persetujuan terlebih dahulu oleh anda, Saya yakin perasaan kalian pasti jengkel jika itu terjadi pada blog kalian Yang lebih jengkel nya lagi jika artikel yang telah di copy paste ke blog lain berada di posisi paling atas search engine google mengungguli blog yang membuat artikel tersebut dengan begitu otomatis akan mengurangi kualitas dan jumlah pengunjung blog anda.
Ada banyak cara untuk menjaga artikel kita dari tindakan copy paste sehingga artikel kita tidak bisa di copy paste oleh orang yang tidak bertanggung jawab cara nya bisa anda lihat di Cara agar artikel blog tidak bisa di copy paste Silahkan jika anda ingin membaca nya juga dan semoga bisa menjaga artikel anda dari tindakan copy paste, atau ingin membaca artikel tentang .Cara melaporkan blog copy paste ke google Silahkan di baca saja barangkali bisa bermanfaat.
Baik saya lanjutkan saja bagaimana cara mengetahui artikel yang di copy paste melalui Copyscape
- Yang pertama silahkan anda masuk terlebih dahulu ke Copyscape
- Jika sudah silahkan anda masukan url blog anda
- Kemudian silahkan pilih Go untuk memulai pencarian.
Jika sudah mengikuti langkah-langkah di atas anda sudah bisa mengetahui mana saja blog yang telah meng copy paste artikel anda jika artikel anda tidak ada yang mengcopy paste nanti ada tulisan No result found for itu berarti artikel anda masih aman.
Ada satu cara lagi yang mungkin anda ingin mencoba nya juga Cara nya sangat mudah,anda hanya mengcopy tulisan yang menurut anda unik di dalam artikel blog anda ke dalam search engine google
Lihat contoh pada gambar di bawah ini (klik gambar untuk memperbesar)
Pada contoh gambar di atas terlihat kata unik yang sama, Yang telah di cari kedalam search angine google,dan kemungkinan artikel tersebut pun akan keseluruhan sama tulisan nya,Jika ini terjadi pada blog anda dan anda ingin memperingatkan blog yang bersangkutan,anda bisa berkunjung ke blog tersebut dan anda bisa berkomentar pada blog tersebut atas apa yang telah blog tersebut lakukan namun dengan cara yang sopan sehingga akan ada rasa saling hormat antar blogger. Sekian artikel kali ini semoga bermanfaat.









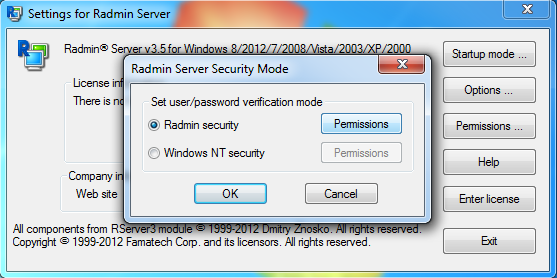







































Komentar Terbaru